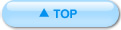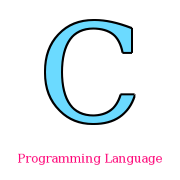統合開発環境
現在、ほとんどのソフトウェアは、統合開発環境(IDE)という一種のソフトウェアによって行われています。これは、プログラムの入力、実行、デバッグといったものを一貫して行うことができるツールで、C/C++言語の開発できるものは数多く存在します。
その中で、ウィンドウズ環境下で最もメジャーなツールは、VisualStudioでしょう。VisualStudioは、2017年現在、VisualStudio2015までが発表されていますので、ここではVisualStudio2015の使い方について解説していくことにします。
VisualStudio2015の起動からプロジェクトの作成まで
VisualStudioでは、”プロジェクト”という単位でプログラムを管理しています。ここではまず、ツールの起動からプロジェクトの作成までの方法を紹介します。
VisualStudioの起動
 |
まずは、VisualStudioの起動からはじめます。 スタートメニューから、VisualStudio2015を選択し、起動します。 |
起動画面
無事起動すると、以下のような画面が出現します。

プロジェクトの作成
次に、プロジェクトの作成を行います。[ファイル]メニューから、[新規作成]→[プロジェクト]を選択します。
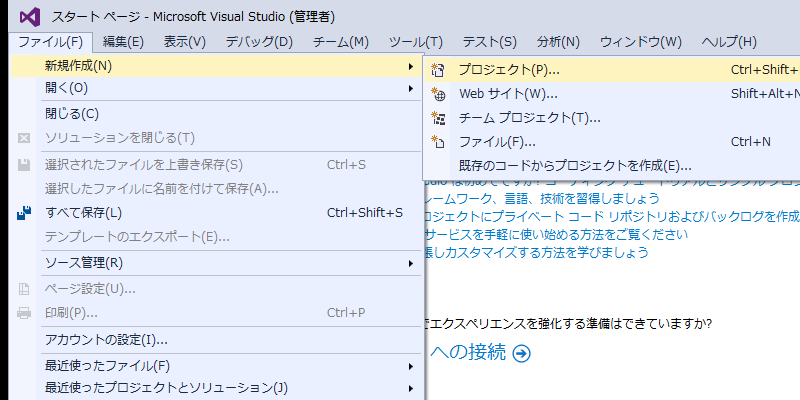
プロジェクトの種類の選択
すると、以下のようなプロジェクトの種類を選択するダイアログが現れます。
① 左側で、[インストール]→[テンプレート]→[VisualC++]を選択します。
② 次に、中央から、Win32コンソールアプリケーションを選択します。
③ 最後に、下にある名前の欄に、プロジェクト名(ここでは、ex1-1)を入力します。
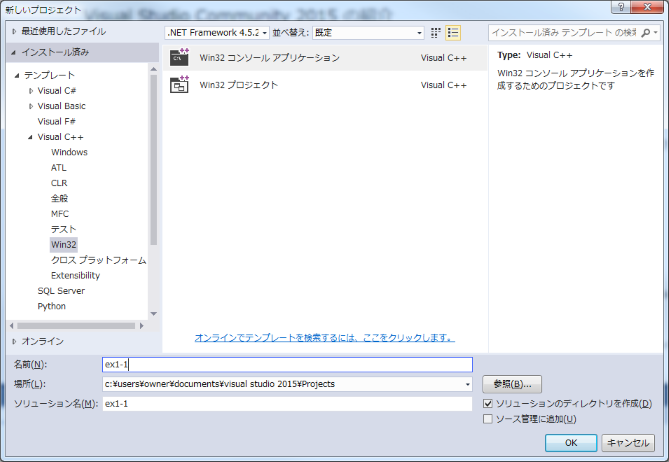
アプリケーションウィザードの設定①
すると、以下のようなウィザードが現れます。[次へ]ボタンを選択します。
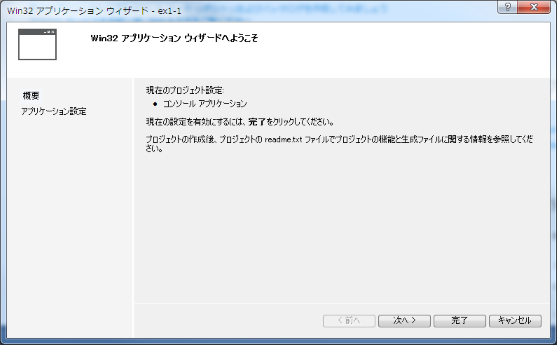
アプリケーションウィザードの設定②
すると、以下のようなプロジェクトの内容を決定するためのウィザードが現れます。
① 空のプロジェクトにチェックをつけます。
② Security Development Lifecycle(SDL)チェックのチェックを外します。
③ [完了]ボタンを選択します。
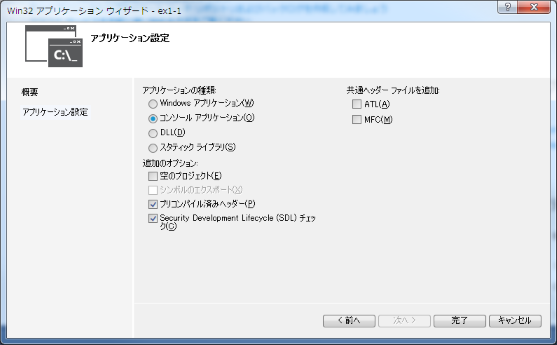
空のプロジェクトの完成
以下のような画面が出たら、プロジェクトの完成です。
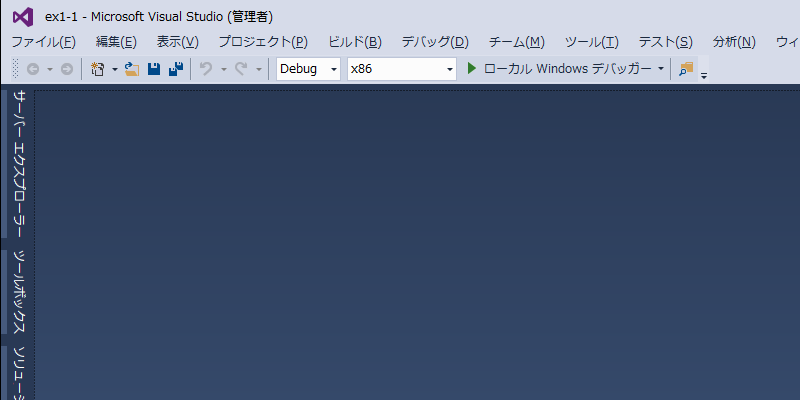
簡単なアプリの作成と実行
次に、簡単なプログラムの作成と実行方法を順次説明していきます。
ソースファイルの追加①
まず、プログラムの本体となるソースファイルを追加します。以下の手順で行います。
① プロジェクト名に左にある右向きの三角をクリックします。
② [ソースファイル]、[ヘッダーファイル]、[リソースファイル]の3つのフォルダが現れます。
③ [ソースファイル]を右クリックし、[追加]→[新しい項目]の順に選択、クリックします。
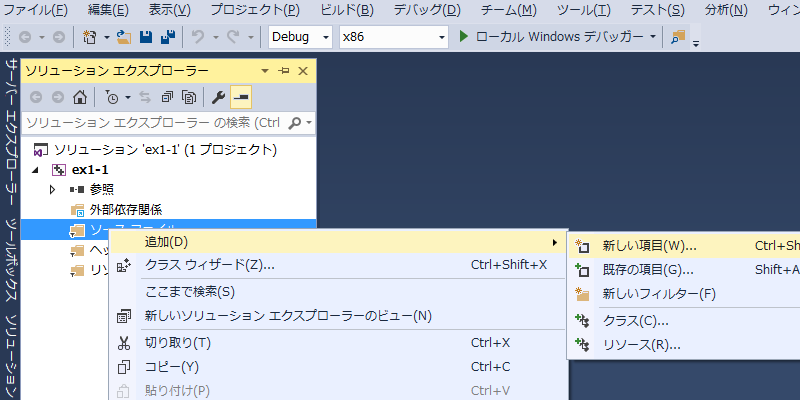
ソースファイルの追加②
すると、以下のようなダイアログが現れます。このダイアログに対し、以下の処理を行います。
① C++ファイル(.cpp)を選択します。
② [名前]、の欄に、ファイル名を入力します(main.cなど).cファイルの場合、必ず拡張子まで記述してください。
③ [追加]ボタンをクリックします。
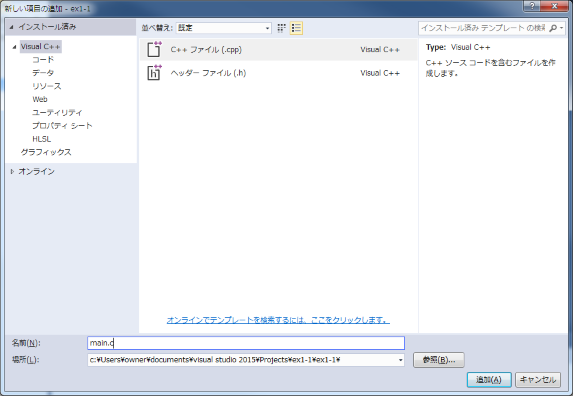
プログラム入力可能状態
以下のような画面になり、プログラムが実行できるようになります。

プログラムの実行
プログラムが完成したら、実行してみましょう。実行には二通りの方法があります。まずは、メニューの[デバッグ]を選択し、
・ デバッグなしで実行する場合、[デバッグなしで実行]をクリックします。(下図①)
・ デバッグありで実行する場合、[デバッグありで実行]をクリックします。(下図②)
| 実行方法①:デバッグなしで実行 | 実行方法②:デバッグありで実行 |
|---|---|
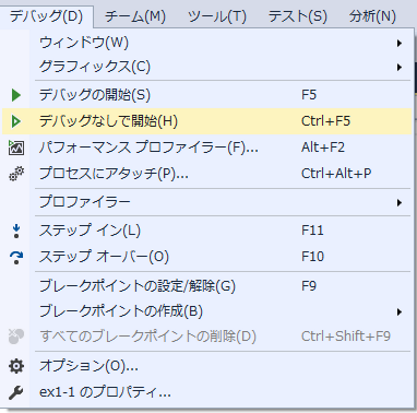 |
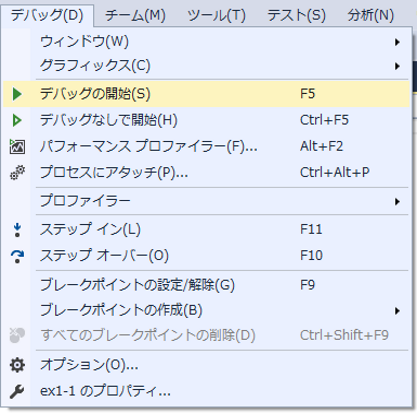 |
エラーメッセージが表示されず、正しい実行結果が出れば、完成です。
ヘッダファイルの追加
大規模開発を行う場合、プロジェクト内に複数のヘッダファイルおよびソースファイルを追加することになります。ソースファイルの追加方法は、上述した方法と変わりません。そこで、ここではヘッダファイルをプロジェクトに追加する方法について説明します。
ヘッダファイルの追加①
[ヘッダファイル]を右クリックし、[追加]→[新しい項目]の順に選択、クリックします。
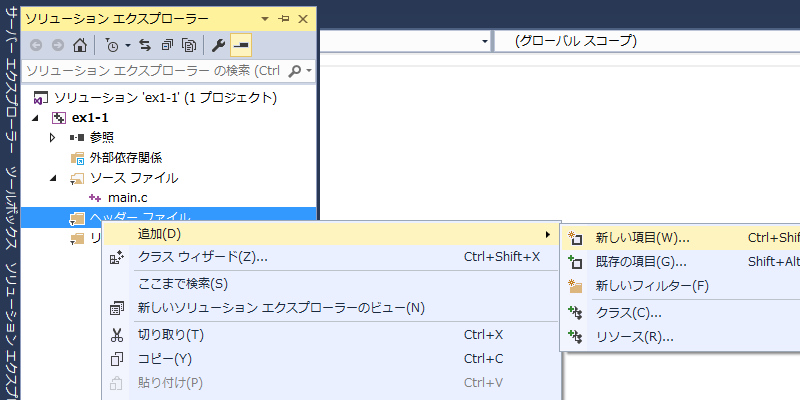
ソースファイルの追加②
すると、以下のようなダイアログが現れます。このダイアログに対し、以下の処理を行います。
① ヘッダーファイル(.h)を選択します。
② [名前]の欄に、ファイル名を入力します。
③ [追加]ボタンをクリックします。
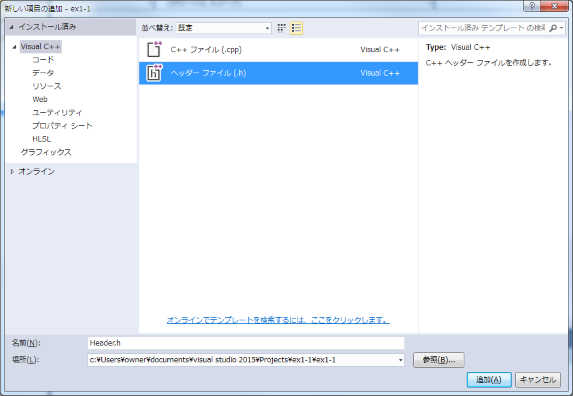
これにより、ヘッダファイルが追加され、編集できるようになります。
関連項目